Fout 0xA00F425D (0x80131500) VideoCaptureStartFailed: hoe te repareren
Onlangs begonnen sommige Windows 10-gebruikers te klagen over de 0xA00F425D (0x80131500) VideoCaptureStartFailed-fout die op hun computer verschijnt wanneer ze proberen video op te nemen met de camerasysteemtoepassing. We hebben al verschillende vergelijkbare fouten in deze toepassing geanalyseerd, bijvoorbeeld 0xA0F4244 (0xC00DABE0) of 0xA00F4243 (0xC00D3704).
De fout 0xA00F425D (0x80131500) VideoCaptureStartFailed wijkt echter iets af van de andere: deze treedt direct op tijdens video-opname, d.w.z. toegang tot een opwindend apparaat, zoals een webcam, is nog steeds aanwezig. Het is uiterst moeilijk om de exacte redenen te noemen waarom deze fout kan zijn opgetreden. Ondanks al het bovenstaande kan de fout 0xA00F425D (0x80131500) VideoCaptureStartFailed worden geprobeerd om zich te ontdoen van verschillende methoden die sommige gebruikers in het netwerk al hebben kunnen helpen.
Fout 0xA00F425D (0x80131500) VideoCaptureStartFailed oplossen
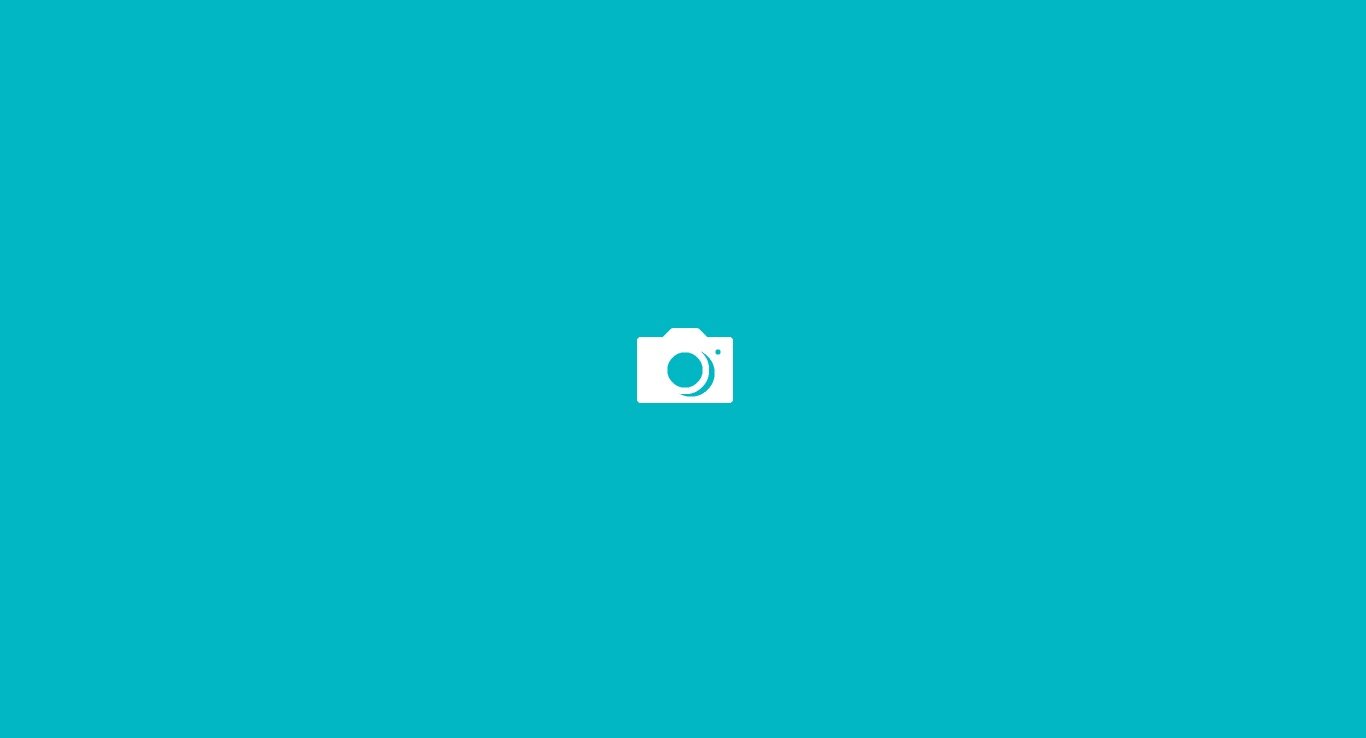
Installeer alle openstaande updates
Soms kunnen alle problemen worden opgelost door eerder hangende updates voor uw Windows 10-besturingssysteem te installeren. De kans bestaat dat de 0xA00F425D (0x80131500) VideoCaptureStartFailed-fout in de toepassing Camera onmiddellijk verdwijnt nadat alle beschikbare updates zijn geïnstalleerd.
U kunt dus als volgt updates voor het systeem installeren:
- klik op RMB bij Start;
- selecteer "Parameters";
- Ga naar het gedeelte 'Update en beveiliging';
- ga naar het tabblad "Windows Update";
- klik op de knop "Controleren op updates";
- Wacht op de installatie van alle beschikbare updates;
- start uw computer opnieuw op.
Probeer opnieuw wat video op te nemen met de toepassing Camera om te controleren op de fout 0xA00F425D (0x80131500) VideoCaptureStartFailed.
Laatste update verwijderen
Laten we vanaf dit punt naar het tegenovergestelde gaan - verwijder de nieuwste geïnstalleerde update voor uw systeem. Het is geen geheim dat niet elke update van Microsoft voor Windows 10 als het ware succesvol is. Als de fout 0xA00F425D (0x80131500) VideoCaptureStartFailed op uw computer verschijnt onmiddellijk na het installeren van updates - probeer ze te verwijderen.
U kunt specifieke updates als volgt verwijderen:
- klik op RMB bij Start;
- selecteer "Parameters";
- Ga naar het gedeelte 'Update en beveiliging';
- ga naar het tabblad "Windows Update";
- klik op de knop "Bekijk log van geïnstalleerde updates";
- klik op de knop "Updates verwijderen";
- klik op RMB bij de laatste update en selecteer "Verwijderen";
- start de computer opnieuw op.
Probeer de Camera-toepassing opnieuw om te controleren of de fout 0xA00F425D (0x80131500) VideoCaptureStartFailed aanwezig is of u kunt er vanaf komen.
Update van webcamstuurprogramma
Deze fout kan optreden als gevolg van een onjuiste bediening van het stuurprogramma dat is geïnstalleerd voor de webcam die u gebruikt. We raden u aan eerst het geïnstalleerde stuurprogramma te verwijderen en dit vervolgens te vervangen door het nieuwste dat beschikbaar is op de website van de fabrikant.
Ga als volgt te werk om het stuurprogramma voor de webcam te verwijderen:
- klik op RMB bij Start;
- selecteer "Apparaatbeheer";
- zoek de sectie "Beeldverwerkingsapparatuur";
- klik op uw PCM-webcam en selecteer "Apparaat verwijderen";
- download het stuurprogramma van de officiële website van de ontwikkelaar en installeer het in het systeem.
Nadat u het stuurprogramma voor de webcam voor uw pc opnieuw hebt geïnstalleerd, probeert u de cameratoepassing om wat video op te nemen. Misschien is de fout 0xA00F425D (0x80131500) VideoCaptureStartFailed opgelost.
Cameratoepassing opnieuw instellen
Sommige gebruikers op het netwerk raden aan om de Camera-app opnieuw in te stellen om verschillende problemen te verhelpen. Misschien zijn de instellingen in deze toepassing op de een of andere manier in conflict geraakt met elkaar of met uw video-opnameapparatuur.
Om de Camera-app opnieuw in te stellen, moet u het volgende doen:
- klik op RMB bij Start;
- selecteer "Parameters";
- selecteer de sectie "Toepassingen";
- ga naar het tabblad "Toepassingen en functies";
- klik op de toepassing "Camera";
- klik op de knop "Geavanceerde instellingen";
- dubbelklik op de knop "Reset";
- start uw computer opnieuw op.
Nogmaals, gebruik de app Camera om video op te nemen om te controleren op de fout 0xA00F425D (0x80131500) VideoCaptureStartFailed. Het is mogelijk opgelost.
Windows register bewerken
Laten we eindelijk proberen een kleine truc te doen met het register van uw systeem. Doe het volgende:
- druk op Windows + R ;
- type regedit ;
- druk op Enter;
- ga naar HKEY_LOCAL_MACHINE \\ SOFTWARE \\ Microsoft \\ Windows Media Foundation \\ Platform ;
- klik met de rechtermuisknop op de map Platform en selecteer Nieuw → DWORD-parameter ;
- noem deze parameter de naam EnableFrameServerMode ;
- klik op deze parameter RMB;
- verander de parameterwaarde naar 0 .
Sla de wijzigingen op in het Windows-register en controleer of de fout 0xA00F425D (0x80131500) VideoCaptureStartFailed is opgelost.



