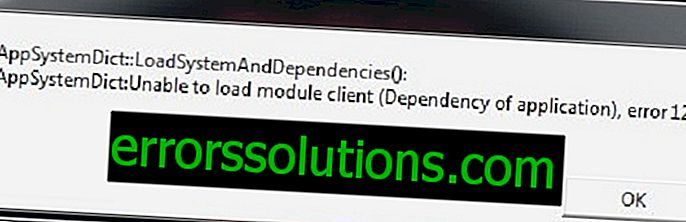Hoe DirectX Function Error in Battlefield 1 te repareren?
Veel spelers over de hele wereld wachten met spanning op de release van elke game in de Battlefield- serie. Op 6 mei 2016 kondigde DICE de volgende aflevering aan in een franchise genaamd Battlefield 1 . Een interessant kenmerk van dit project is dat de gebeurtenissen van het spel zich tijdens de Eerste Wereldoorlog ontvouwen. Dit onderwerp heeft de belangstelling van alle fans van militaristische shooters serieus opgewekt.
Te oordelen naar de reacties van de spelers van de bètatests, bleek de game glorieus te zijn, wat de wens om Battlefield 1 te spelen nog meer aanwakkerde. En vandaag, 21 oktober, kreeg ze de release. Veel spelers waren echter verrast. Toen ze probeerden deel te nemen aan het spel of tijdens het spelen zelf, stuitten ze op een DirectX-functiefout in Battlefield 1
Laten we eens kijken naar mogelijke methoden om dit probleem op te lossen.
De DirectX-functiefout oplossen in Battlefield 1

Methode # 1 De oorsprongsoverlay uitschakelen
- Klik op de knop 'Oorsprong' in de linkerbovenhoek van het scherm en ga naar 'Toepassingsinstellingen'.
- Ga vervolgens naar het tabblad "Geavanceerd" -> "Origin In-Game Screen".
- Zet de patch op "OFF"
Methode nummer 2 Schakel DX12 uit in het gamemenu
- Druk op ESC .
- Ga naar "Opties" - "Video"
- Klik op "Geavanceerd"
- Schakel de DirectX 12- optie uit .
Methode # 3 Stuurprogramma's bijwerken
Download en update stuurprogramma's voor uw videokaart. Op dit punt moesten de stuurprogramma's speciaal op het spel worden "afgestemd". Hoogstwaarschijnlijk zullen ze de DirectX Function-fout in Battlefield 1 oplossen .
Methode # 4 Fix Microsoft Visual C ++ 2012/2013
- Ga naar de map C: \ Program Files (x86) \ Origin Games \ Battlefield 1 \ __ Installer \ vc
- In deze map vindt u de mappen vc2012Update3 en vc2013
- Start Microsoft Visual C ++ 2012 en 2013 en selecteer de optie Reparatie.
Methode # 5 Windows 10 bijwerken
Er werd gespeculeerd dat de DirectX-functiefout in Battlefield 1 de reden zou kunnen zijn voor het ontbreken van enkele updates voor Windows 10. Zoek de updates voor Windows 10 versie 1511/1607 op de officiële Microsoft- website en installeer ze.
Methode 6: Instellingen wijzigen in het Nvidia-configuratiescherm
Open het Nvidia-configuratiescherm en ga naar "3D-instellingen beheren" . Stel de volgende instellingen in:
- Energiebeheermodus - voorkeur voor maximale prestatiemodus. ”
- Streamingoptimalisatie - Uit
- Drievoudige buffer - Uit
- Verticale timing - Uit
- Het maximale aantal voorgeoefend personeel is 3.