Hoe NAT-modus en statisch IP-adres op Xbox 360 te activeren
Een gedetailleerde stapsgewijze handleiding over wanneer en hoe u de NAT-modus en een statisch IP-adres op uw Xbox 360 kunt activeren.
In gevallen waarin je je gameconsole nodig hebt om een strikt gespecificeerd netwerkadres te hebben, gebruik je onze instructies die je helpen de NAT-modus en een statisch IP-adres op de Xbox 360 te activeren. Als je port forwarding gebruikt, moet je zeker alle stappen in deze handleiding doorlopen. uw lokale netwerk. Door de port forwarding-modus te activeren, kan uw netwerkrouter verkeer rechtstreeks naar een specifiek apparaat verzenden, dat u tijdens de eerste installatie opgeeft. Als u geen statisch IP-adres op uw Xbox 360 configureert, is de omleiding alleen actief totdat u de console uitschakelt. Nadat het opnieuw is opgestart, krijgt het een nieuw netwerkadres toegewezen en zodra het van kracht wordt, worden alle bestaande netwerkinstellingen irrelevant en blijft uw console mogelijk zonder verbinding met het netwerk.
Wat zijn IP-adressen?
IP-adressen zijn een soort internetadres bestaande uit twaalf cijfers, verdeeld in groepen met stippen. Met deze adressen kunnen apparaten en routers op hetzelfde netwerk elkaar herkennen en de juiste gegevensoverdracht behouden. Elk apparaat dat toegang tot het netwerk nodig heeft, moet zijn eigen unieke IP-adres hebben. Hetzelfde adres op hetzelfde netwerk kan en mag niet worden herhaald. In het geval dat dit om de een of andere reden gebeurt, kunnen beide apparaten met hetzelfde adres niet correct met de gegevens werken en worden ze automatisch door de router van het netwerk verbroken. U kunt vertrouwd raken met de theorie van lokale en wereldwijde netwerken in de onderstaande link. De meeste van deze gedetailleerde informatie is misschien niet nuttig voor u, maar het geeft wel inzicht in de interactie tussen de apparaten bij het verzenden van gegevens. Een artikel over wat gateways, IP-adressen en poorten zijn: //portforward.com/networking/subnetting.htm
Elke moderne netwerkrouter wijst, wanneer met meerdere apparaten tegelijkertijd wordt gewerkt, deze automatisch dynamische IP-adressen toe. Dit wordt gedaan om gebruikers te redden van complexe en langdurige netwerkinstellingen. Bij gebruik van dynamische adressen duurt de hele procedure minimaal en wordt deze uitgevoerd zonder tussenkomst van de gebruiker. U moet de netwerkverbinding op uw apparaat activeren en deze werkt. In de situatie waarin alle apparaten op hetzelfde netwerk dynamische adressen hebben, is de sleutel de router, die verantwoordelijk is voor de distributie van adressen binnen een bepaald bereik. Het is de router die de bruikbaarheid van het netwerk voor alle deelnemers garandeert. Elke keer dat u uw apparaten opnieuw inschakelt, is het eerste wat ze doen verzoeken naar de router verzenden en een nieuw adres aanvragen uit de momenteel beschikbare adressen. De router scant het netwerk en wijst het adres toe dat door niemand anders wordt bezet. Vergeet dit principe niet, want als u een permanent IP-adres op uw Xbox 360 activeert, maar dit niet opgeeft in de instellingen van de router, kan dit automatisch hetzelfde adres toewijzen aan een andere computer of mobiel apparaat. Dit zal onvermijdelijk leiden tot verlies van netwerkverbinding op de console en op het tweede apparaat met hetzelfde adres. Wanneer u een statisch IP-adres toewijst aan de Xbox 360, is het absoluut noodzakelijk om dit te reserveren en te voorkomen dat de router dit aan andere apparaten toewijst.
Statische IP configureren op de Xbox 360-console
Stap 1: Schakel uw Xbox 360 in. U bevindt zich op de pagina die wordt weergegeven in de schermafbeelding.
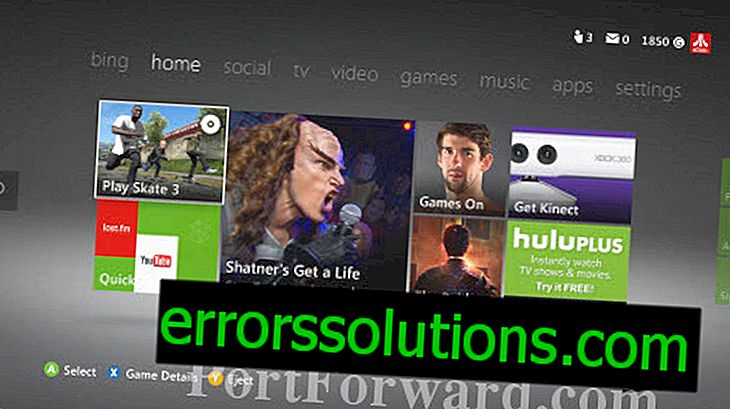
Stap 2: gebruik de rechterbumper op uw controller om door de menukoppen te bladeren en naar de categorie Instellingen te gaan. Zorg ervoor dat de cursor op de tegel Systeem staat en druk op de A-toets om in het gedeelte te komen.

Stap 3: Selecteer Netwerkinstellingen en druk opnieuw op de A-toets.

Stap 4: Selecteer het type verbinding dat uw netwerk gebruikt om de console te verbinden - bekabeld of draadloos. Selecteer de optie die is aangevinkt in de rechterbovenhoek en druk op de knop A.

Stap 5: Selecteer Netwerkinstellingen in de lijst en druk nogmaals op A om te bevestigen.

Stap 6: Markeer het gedeelte IP-adresinstellingen met de cursor en druk op A.

Stap 7: Selecteer een handmatige methode voor het maken van instellingen en druk opnieuw op de knop A.

Stap 8: Selecteer de optie IP-adres in de lijst en druk op de knop A om te bevestigen.

Stap 9: Hier moet u onafhankelijk het adres uitvinden en in de juiste kolom invoeren dat altijd door de console zal worden gebruikt en dat specifiek door de router zal worden toegewezen. Zoals u in het inleidende gedeelte van deze instructie hebt begrepen, is het uw taak om een adres aan te geven dat nog niet bij uw lokale netwerk betrokken is. U kunt alle momenteel bezette adressen controleren in de instellingen van uw router in het gedeelte LAN of DHCP. Als u niet in de gelegenheid bent om in deze instellingen te komen, maak het dan eenvoudiger - stel uw console in op het IP-adres dat het meest op afstand staat van de huidige. Als nu bijvoorbeeld Xbox met het adres 192.168.1.2 werkt, is het het beste om de laatste groep cijfers te wijzigen in het meest ver van cijfer 2 en zoiets als 192.168.1.190 toe te voegen aan de console-instellingen. Als de laatste groep cijfers daarentegen groot is, bijvoorbeeld 192.168.1.180, is het beter om een adres in te stellen met de vorm 192.168.1.3. Merk op dat u alleen de laatste groep cijfers na het laatste punt kunt wijzigen. De resterende groepen kunnen niet worden aangeraakt, anders herkent de router de console niet. U kunt een nieuwe waarde van de laatste groep cijfers uit het bereik 2-254 selecteren. Absoluut niets hangt af van welk nummer het zal zijn, dus voer het eerste ding dat in je opkomt. Wanneer u klaar bent met invoeren, klikt u op de knop Start op uw controller.

Stap 10: Selecteer Subnet Mask en druk op A.

Stap 11: Voer op deze pagina het subnetmasker in dat op uw netwerk wordt gebruikt. In alle lokale thuisnetwerken heeft deze waarde meestal de vorm 255.255.255.0. Wanneer u klaar bent met invoeren, klikt u op de knop Start om de wijzigingen te bevestigen.

Stap 12: Selecteer Gateway en druk op de A-knop.

Stap 13: Voer op deze pagina het IP-adres van uw router in. Dit adres is meestal identiek aan het subnetmasker dat u een paar stappen terug hebt ingevoerd. Klik op de Start-knop om de wijzigingen op te slaan.

Stap 14: Op dit punt in de installatie moet u de verbinding met het netwerk testen. Druk op de B-toets op de controller om terug te keren naar Netwerkinstellingen. Selecteer Test Xbox LIVE-verbinding en druk op A.

Stap 15: U ziet een bericht met de waarschuwing dat alle bestaande verbindingen worden verbroken voor het testen. Accepteer en druk op A.

Stap 16: Zorg ervoor dat volgens de testresultaten de items Netwerk, Internet en Xbox LIVE zijn aangevinkt en het testen met succes is voltooid. Als een van hen een foutmelding geeft, heb je hoogstwaarschijnlijk een typfout gemaakt of een fout gemaakt bij een van de vorige stappen. Controleer opnieuw.

U moet ook de DNS-servers configureren die uw Xbox 360 gebruikt. Dit kan nodig zijn wanneer uw router niet automatisch relevante informatie overbrengt naar een computer of externe apparaten. Eerst moet je erachter komen hoe het DNS-serveradres eruit ziet, wat je moet maken in de instellingen van Xbox 360. De meest correcte oplossing is om de ondersteuningsdienst van je internetprovider te bellen en gewoon om deze gegevens te vragen. Hoogstwaarschijnlijk wordt u een tegenvraag gesteld waarom u dergelijke informatie nodig heeft. Zeg het zoals het is - uw Xbox 360 heeft deze informatie nodig bij het instellen van uw netwerkverbinding. U wordt gevraagd met twee IP-adressen - een daarvan is de primaire DNS-server en de tweede respectievelijk. Nu kunt u terugkeren naar de netwerkinstellingen van uw Xbox 360 en doorgaan met het installatieproces. Selecteer de DNS-sectie (direct onder de IP-sectie, waar we ons in de eerste fase van de instructie bevonden) en druk op de A-knop.

Selecteer Primaire DNS en druk op de knop A.
Selecteer de methode voor het handmatig invoeren van de instellingen en druk op A.

Voer het eerste serveradres in dat u is opgedragen door de callcenteroperator. Druk op de Start-toets om de wijzigingen op te slaan.

Voer het tweede DNS-adres in, selecteer de knop Voltooien op het virtuele toetsenbord en druk op de A-toets op de controller.

Ga een stap terug naar het menu door op de B-knop op de controller te drukken en Xbox Test LIVE-verbinding testen te selecteren.

Na voltooiing van het testproces moeten alle drie verbindingstypen de status Verbonden hebben. Als ten minste een van hen een foutmelding geeft, moet u het installatieproces opnieuw doorlopen en controleren of u fouten hebt gemaakt bij het invoeren van de IP- en DNS-adressen.



