Hoe uw iOS- en Android-apparaten te synchroniseren met Windows 10 met behulp van Phone Companion
Vanaf nu kunnen alle Windows 10-gebruikers eenvoudig Android- en iOS-apparaten synchroniseren met hun pc met behulp van Microsoft's Phone Companion. Dit gebeurt in slechts enkele eenvoudige stappen.
In tegenstelling tot apparaten op Windows Phone die automatisch letterlijk uit de doos worden gesynchroniseerd, vereisen Android- en iOS-smartphones extra handmatige configuratie met een geverifieerd Windows Live-account.
Bovendien hebben smartphones op Android en iOS beperkte ondersteuning voor vijf applicaties ingebouwd in Phone Companion, in tegenstelling tot Windows Phone, die volledig met alle zeven kan werken.
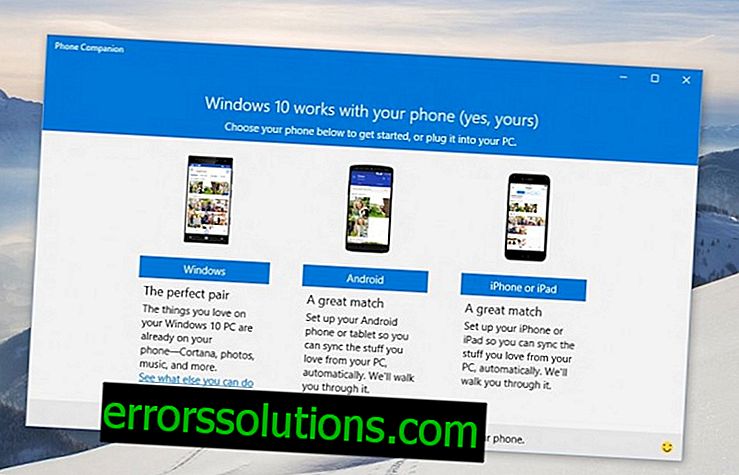
Hier is een kleine stapsgewijze handleiding waarmee u de synchronisatie van uw apparaten via Phone Companion kunt configureren:
Belangrijke kernpunten
- Zorg ervoor dat u al geautoriseerd bent op uw pc met een geverifieerd Windows Live-account.
- Je iOS- en Android-apparaat moeten bij je zijn om de installatie te voltooien.
- Om Phone Companion te configureren, moet u alle onderstaande stappen voor elk van de vijf applicaties afzonderlijk herhalen.
Stapsgewijze instructies voor het instellen van de synchronisatie van een smartphone op Android of iOS met een computer op Windows 10 met behulp van Phone Companion
- Verbind uw smartphone met de computer via een USB-kabel en laat het systeem automatisch alle benodigde stuurprogramma's installeren.
- Start het programma Phone Companion, selecteer het besturingssysteem van uw smartphone en selecteer vervolgens OneDrive.
- Voer desgevraagd uw Windows Live-gebruikersnaam en -wachtwoord in en log in op uw account.
- Na autorisatie ontvangt u een e-mail met een link om een applicatie te downloaden die compatibel is met uw smartphone. U kunt de OneDrive-app ook handmatig zoeken en downloaden in de App Store of Google Play.

- Nadat u de toepassing op uw smartphone hebt geïnstalleerd, voert u deze uit en voert u dezelfde Windows Live-gegevens in die u in de vorige stappen op de pc hebt ingevoerd.
- Verleen de applicatie alle benodigde rechten voor het meest automatische werk. Geef bijvoorbeeld toegang tot uw galerij om automatisch foto's te uploaden.

- Nadat u de toepassing op uw smartphone hebt ingesteld, keert u terug naar het programma op uw pc en klikt u op de bevestiging "Ik heb me aangemeld bij de OneDrive-toepassing op mijn smartphone".
- In de laatste fase moet u de instellingen bevestigen en op Voltooien klikken om het installatieproces te voltooien.
Dat is alles. Nu worden de gegevens automatisch gesynchroniseerd tussen uw smartphone en pc.





