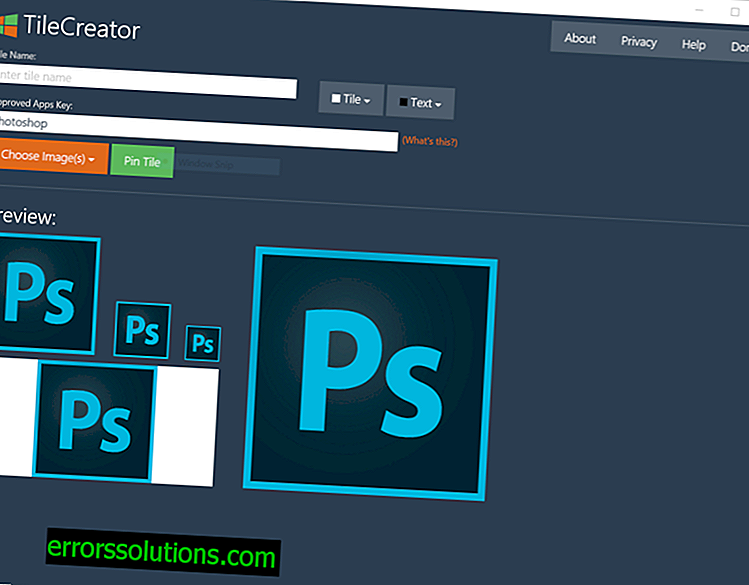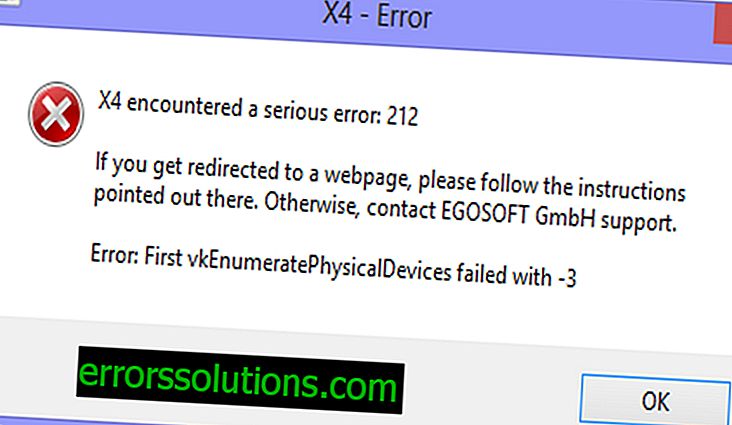Windows 10: extra tegels maken in het startmenu met TileCreator
Windows 10 combineert in zijn interface alle voordelen en functies van het Windows 8-startscherm en het lang verouderde uiterlijk van het Start-menu van Windows 7. Daarom worden sommige toepassingen in het nieuwe menu gepresenteerd als vreselijke en lelijke tegels in de Win32-stijl.
Niettemin is er een tool die deze puinhoop van het Start-menu kan opruimen. Het wordt TileCreator genoemd en werkt op vrijwel dezelfde manier als ObliTile het deed in Windows 8.1.
De jongens van het Windows Central-team verduidelijken dat de wijzigingen die zijn aangebracht in het Windows 10-systeem het bijna onmogelijk maken om het uiterlijk van de tegels in het Start-menu op de gebruikelijke manier te bewerken.
Daarom moet u verschillende tools en trucs tegelijk toepassen om TileCreator op Windows 10 te laten werken:
- Download een gratis exemplaar van TileCreator uit de Windows 10 Store
- Download TileCreatorProxy.exe en voer dit programma uit als beheerder (klik met de rechtermuisknop op het gedownloade bestand en selecteer Als administrator uitvoeren in het menu). Dit maakt het mogelijk om de in het systeem ingestelde beperking te omzeilen en de map C: TileCreator te maken.
- Open de map handmatig op het adres C: TileCreator of kopieer en plak dit adres in de zoekbalk in het menu Start en druk op Enter op het toetsenbord. In zowel de eerste als de tweede versie moet een venster voor u worden geopend, zoals in de onderstaande schermafbeelding:

- Open nu het bestand met de extensie .config uit deze map met Kladblok en voer de naam van het programma of het pad in naar de map waarin het .exe-bestand van het programma dat u aan het Start-menu wilt toevoegen is opgeslagen. Het pad naar dit bestand is als volgt te vinden:
- Voer in de zoekbalk van het Start-menu de naam in van het programma dat u zoekt. Klik met de rechtermuisknop op het pictogram van het gevonden programma en selecteer het item Bestandslocatie openen.
- Kopieer het pad naar de geopende map in de adresbalk van Explorer, plak het .config-bestand in het reeds geopende bestand en voeg handmatig de naam van het programma aan het einde van het adres toe, en voeg daarna de .exe-extensie toe.
- Ga terug naar de TileCreator die u in de eerste paragraaf van deze handleiding hebt gedownload en voer dezelfde programmanaam in die u in het .config-bestand in de vorige stap hebt ingevoerd (het veld Approved Apps Key).
- Welnu, uiteindelijk kunt u ook een naam instellen voor de toekomstige tegel (tegelnaam) of het veld Naam leeg laten zodat alleen het programmapictogram in het menu wordt weergegeven.
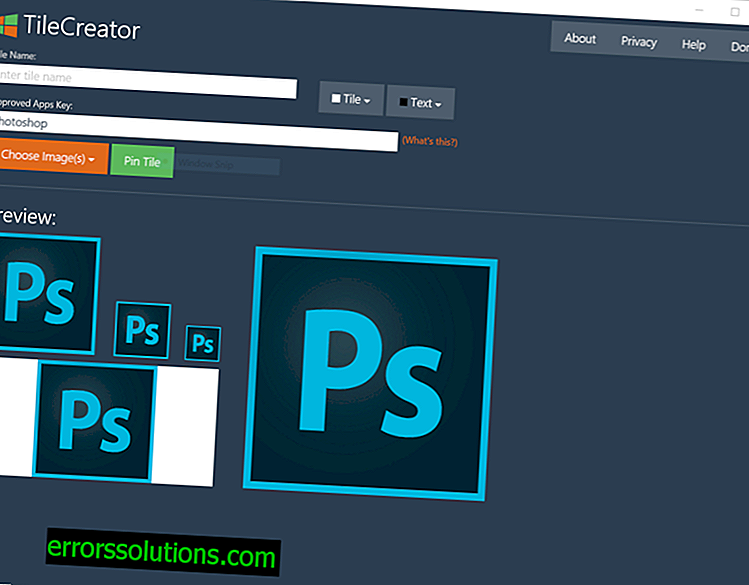
- Om het resultaat op te slaan, klikt u op de knop Tegeltegel en ziet u de nieuwe tegel in het menu Start.
Opmerking: als de knop voor het opslaan van het resultaat (Pin Tile) niet goed werkt, voert u het programma TileCreatorProxy.exe uit als beheerder, zoals beschreven in de tweede paragraaf van deze instructie.
Aangezien het TileCreator-programma nog steeds in essentie in ontwikkeling is, werkt volgens sommige rapporten de optie om de kleur van de tegelsignatuur te wijzigen tot nu toe niet correct.