Windows 10: hoe games op te nemen, screenshots en gameclips te maken met Game DVR
Windows 10, dat op 29 juli werd uitgebracht, werd gedownload en geïnstalleerd op 14 miljoen computers over de hele wereld in de eerste 24 uur na de lancering, wat duidelijk aangeeft dat er grote belangstelling is voor dit product.
Terwijl sommige gebruikers blijven upgraden naar de nieuwe versie van het besturingssysteem, onderzoeken anderen al de nieuwe en verborgen functies van Windows 10. Een van de belangrijke verborgen verrassingen van het systeem is het Game DVR-programma, dat kan worden gebruikt om games op te nemen en vervolgens inhoud op verschillende sociale netwerken te verspreiden.
De Game DVR op Windows 10 kan worden gebruikt om op elk moment van de game screenshots op te slaan en gamevideo's op te nemen. Gameclips kunnen ook op de achtergrond worden opgenomen wanneer een game actief is.
Screenshots en gamevideo's gemaakt met het programma kunnen worden gedownload en bewerkt in de Xbox-applicatie voor Windows 10. Op dezelfde manier kunnen ze worden gedeeld met andere gamers.
De Windows 10 Game DVR kan ook worden gebruikt tijdens het streamen van games van de Xbox naar de pc.
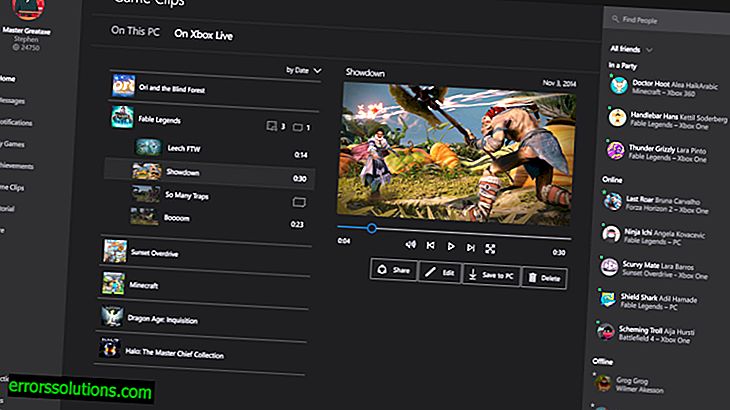
Schermafbeeldingen, gamevideo's en clips maken met Game DVR
U moet:
- met een grafische kaart is niet slechter dan een AMD 7900, Intel HD Graphics 4000 of Nvidia GTX 600.
- Speel het spel in de venstermodus, niet op volledig scherm.
Hoe Game DVR op Windows 10 te gebruiken
Stap 1. Start de Xbox-app op Windows 10 en log in met uw Microsoft-account. Maak een nieuw Xbox-account als u er nog geen hebt.
Stap 2. Ga naar Instellingen. Hier kunt u de opname van games configureren. Stel de gewenste tijd in bij het item "laatste opname". U kunt de kwaliteit, het maximale aantal records en de locatie van de gemaakte bestanden aanpassen.
Stap 3. Maak een gameclip. Sluit hiervoor de Xbox-controller aan op de computer en klik vervolgens op de Xbox-knop. U kunt ook sneltoetsen gebruiken. Druk op Win + G om te beginnen met opnemen.
Stap 4. Met de Xbox-controller kunt u ook de programmabesturingstoetsen gebruiken.
Beschrijving van de besturing vanaf de Xbox-controller
Beschrijving van rechts naar links:
- eerste knop opent de Xbox-app
- de tweede neemt het beeld op uit de buffer als de opname op de achtergrond is geactiveerd
- de derde maakt een screenshot van het actieve venster
- de vierde opent de Game DVR-instellingen.
Stap 5. Het programma zou in de meeste vensters moeten werken. Als de Game DVR de huidige toepassing niet herkent, selecteert u "Ja, dit is een game" als u wilt doorgaan.
Stap 6. Clips die op de beschreven manier zijn gemaakt, worden opgeslagen in C: / gebruikers / gebruikersnaam / VideosCaptures. Je kunt ze ook op de Xbox bekijken door het Game DVR-pictogram aan de linkerkant van het scherm te selecteren. U kunt onmiddellijk toegang krijgen tot clips door op een melding in het meldingsveld van Windows 10 te klikken.



